
Incluir Vaga

O Nerdin possui um cadastro de vagas com informações específicas da área de TI. Ele é bem simples, mas precisa ser preenchido corretamente para que o Candidato ideal seja encontrado mais rapidamente.
Existem dois tipos de cadastro: "Rápido" e "Completo" (recomendado), conforme Imagem 1.
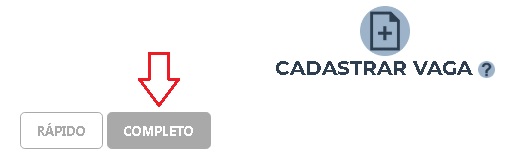
Imagem 1 - Tipos de cadastro
O cadastro rápido permite ao Recrutador que a vaga seja cadastrada com o preenchimento de poucas informações. Porém, recomendamos o cadastro completo. Nele é possível incluir várias informações "chaves" que serão usadas para cruzar com os dados dos Candidatos em funcionalidades como: Candidato Ideal, Consulta de Vagas, envio de e-mail, entre outras. Por isso, é fundamental que a vaga esteja cadastrada da maneira mais completa e objetiva possível. Com isso, o Candidato encontrará a vaga e, por sua vez, a Empresa encontrará o Candidato da maneira mais rápida e assertiva.
*Dica: As informações abaixo (Imagem 2) são utilizadas com frequência pelos Candidatos na hora de buscar uma vaga. Por exemplo, as vagas que possuem o campo "Híbrido" preenchido, chegam a ter o dobro de visualizações se comparada a uma vaga presencial.
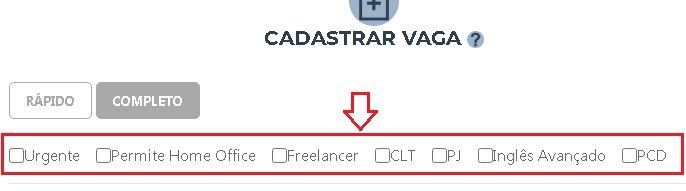
Imagem 2 - Informações da vaga
Também, é muito importante o preenchimento dos campos "Área", "Cargo", "Plataforma", "Especialidade" e "Nível". Recentemente, incluímos os campos "Tem que ser fera em", "Tem que ser bom em" e "É um diferencial saber". Recomendamos, se possível, o preenchimento de todos eles. Todas essas informações "chaves" são utilizadas pelo Candidato na busca de vaga e, também, pelo Nerdin em várias rotinas que unem vaga ao Candidato.
Na "Imagem 3", temos o campo Questionários Obrigatórios. Quando você vincula um questionário à vaga, ele se torna um pré-requisito dela. Ou seja, o Candidato que se interessar por essa vaga será avisado por e-mail que deverá respondê-lo para seguir no processo. No próprio detalhe da vaga, o Candidato verá um botão para iniciar a resolução do questionário.
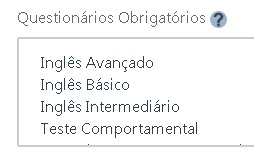
Imagem 3 - Questionários obrigatórios
Caso o Candidato responda aos testes/questionários e seja aprovado (em todos), automaticamente a Empresa receberá um e-mail para ser informada de que esse Candidato foi aprovado e está apto a seguir no processo. Também é possível acompanhar esses Candidatos no detalhe da vaga, dentro do menu "Aptos", conforme ilustrado na Imagem 4.
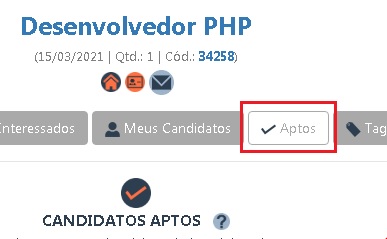
Imagem 4 - Candidatos aptos
Você terá acesso ao resultado do teste na página do Candidato, menu "Questionários". Lá você saberá a situação do teste: "Não Iniciado", "Iniciado" ou "Concluído"; resultado: "Aprovado" ou "Não aprovado"; dia da resolução; tempo para resolução; resposta; acertos; erros; etc.
Outra informação bastante útil são as TAGs. Neste campo você poderá marcar as tags que servirão de referência para o seu processo e, futuramente, poderá buscar as vagas filtrando por essas mesmas tags (página: "Vagas", opção "+ Filtros").
Para associar as tags às vagas, existem duas maneiras: No momento de cadastrar a própria vaga, selecionando a tag (manter tecla "ctrl" pressionada para selecionar mais de uma) ou na página de consulta/edição das suas vagas.
Se você informar um número de Whats App, quando o Candidato for visualizar sua vaga e clicar no número do telefone, automaticamente abrirá o aplicativo do Whats App com seu contato para que vocês iniciem uma conversa.
No campo "Imagem", também recomendamos que você inclua uma imagem de apresentação/divulgação da sua vaga. Com isso, quando alguém compartilhar a vaga, automaticamente será exibida esta imagem, conforme exemplo da Imagem 5. Isso ajudará na comunicação e impacto visual durante o processo de divulgação da vaga.
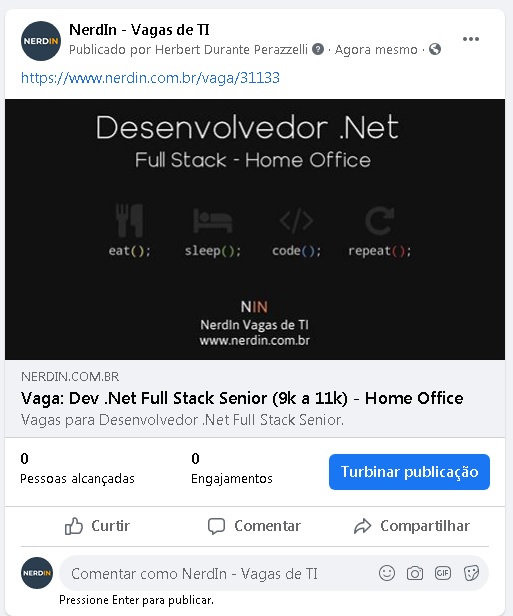
Imagem 5 - Compartilhamento da vaga
Como é possível verificar na Imagem 5, a vaga foi compartilhada na rede social Facebook e exibiu automaticamente a imagem que foi incluída no Cadastro da Vaga.
Importante: A vaga ficará disponível para candidatura até (inclusive) a data informada no campo "Divulgar Até".
Após ter sido cadastrada, a vaga poderá ser editada pelo Recrutador no próprio detalhe da vaga (Imagem 6). No menu "Dados Cadastrais", as principais informações poderão ser alteradas. O Recrutador também poderá incluir anotações (campo "Anotações") ou alterar a situação da vaga (campo "Status"). Caso a Empresa deseje cancelar a divulgação da vaga, basta indicar um desses status: Expirado, Removido, Cancelada ou Suspensa.
Se o Recrutador desejar aumentar o prazo de divulgação, basta alterar a data limite no campo "Divulgar Até".
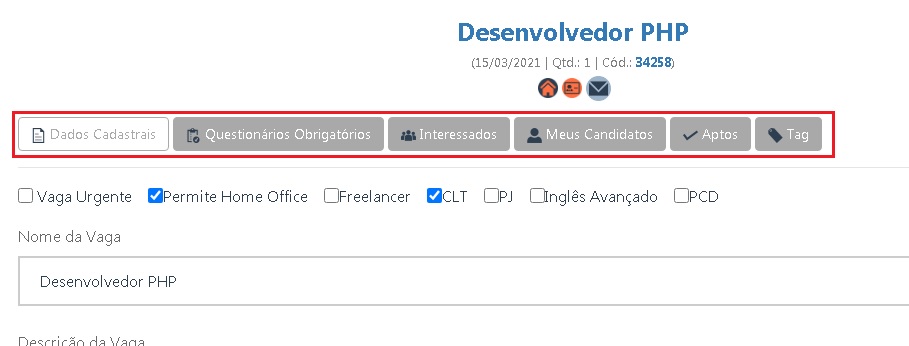
Imagem 6 - Detalhes da vaga / edição
Através do menu "Questionários Obrigatórios", a Empresa poderá desvincular ou vincular um novo questionário/teste.
Pelo menu "Tag", a Empresa poderá desvincular ou vincular uma tag.
O Recrutador poderá visualizar os Candidatos que se interessaram pela vaga através do menu "Interessados".
Caso o Recrutador deseje acessar os Candidatos que ele próprio vinculou à vaga, basta acessar o menu "Meus Candidatos". Esse vínculo entre vaga e Candidato é criado na própria página do Candidato, através do menu "Vagas".
Existem dois tipos de cadastro: "Rápido" e "Completo" (recomendado), conforme Imagem 1.
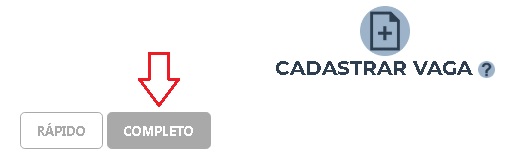
Imagem 1 - Tipos de cadastro
O cadastro rápido permite ao Recrutador que a vaga seja cadastrada com o preenchimento de poucas informações. Porém, recomendamos o cadastro completo. Nele é possível incluir várias informações "chaves" que serão usadas para cruzar com os dados dos Candidatos em funcionalidades como: Candidato Ideal, Consulta de Vagas, envio de e-mail, entre outras. Por isso, é fundamental que a vaga esteja cadastrada da maneira mais completa e objetiva possível. Com isso, o Candidato encontrará a vaga e, por sua vez, a Empresa encontrará o Candidato da maneira mais rápida e assertiva.
*Dica: As informações abaixo (Imagem 2) são utilizadas com frequência pelos Candidatos na hora de buscar uma vaga. Por exemplo, as vagas que possuem o campo "Híbrido" preenchido, chegam a ter o dobro de visualizações se comparada a uma vaga presencial.
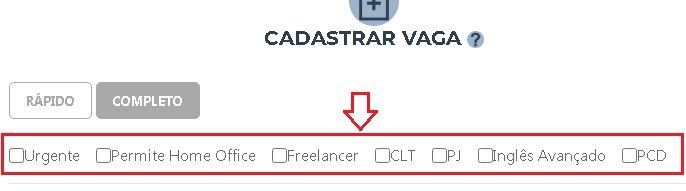
Imagem 2 - Informações da vaga
Também, é muito importante o preenchimento dos campos "Área", "Cargo", "Plataforma", "Especialidade" e "Nível". Recentemente, incluímos os campos "Tem que ser fera em", "Tem que ser bom em" e "É um diferencial saber". Recomendamos, se possível, o preenchimento de todos eles. Todas essas informações "chaves" são utilizadas pelo Candidato na busca de vaga e, também, pelo Nerdin em várias rotinas que unem vaga ao Candidato.
Na "Imagem 3", temos o campo Questionários Obrigatórios. Quando você vincula um questionário à vaga, ele se torna um pré-requisito dela. Ou seja, o Candidato que se interessar por essa vaga será avisado por e-mail que deverá respondê-lo para seguir no processo. No próprio detalhe da vaga, o Candidato verá um botão para iniciar a resolução do questionário.
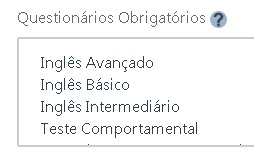
Imagem 3 - Questionários obrigatórios
Caso o Candidato responda aos testes/questionários e seja aprovado (em todos), automaticamente a Empresa receberá um e-mail para ser informada de que esse Candidato foi aprovado e está apto a seguir no processo. Também é possível acompanhar esses Candidatos no detalhe da vaga, dentro do menu "Aptos", conforme ilustrado na Imagem 4.
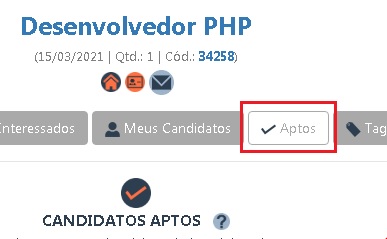
Imagem 4 - Candidatos aptos
Você terá acesso ao resultado do teste na página do Candidato, menu "Questionários". Lá você saberá a situação do teste: "Não Iniciado", "Iniciado" ou "Concluído"; resultado: "Aprovado" ou "Não aprovado"; dia da resolução; tempo para resolução; resposta; acertos; erros; etc.
Outra informação bastante útil são as TAGs. Neste campo você poderá marcar as tags que servirão de referência para o seu processo e, futuramente, poderá buscar as vagas filtrando por essas mesmas tags (página: "Vagas", opção "+ Filtros").
Para associar as tags às vagas, existem duas maneiras: No momento de cadastrar a própria vaga, selecionando a tag (manter tecla "ctrl" pressionada para selecionar mais de uma) ou na página de consulta/edição das suas vagas.
Se você informar um número de Whats App, quando o Candidato for visualizar sua vaga e clicar no número do telefone, automaticamente abrirá o aplicativo do Whats App com seu contato para que vocês iniciem uma conversa.
No campo "Imagem", também recomendamos que você inclua uma imagem de apresentação/divulgação da sua vaga. Com isso, quando alguém compartilhar a vaga, automaticamente será exibida esta imagem, conforme exemplo da Imagem 5. Isso ajudará na comunicação e impacto visual durante o processo de divulgação da vaga.
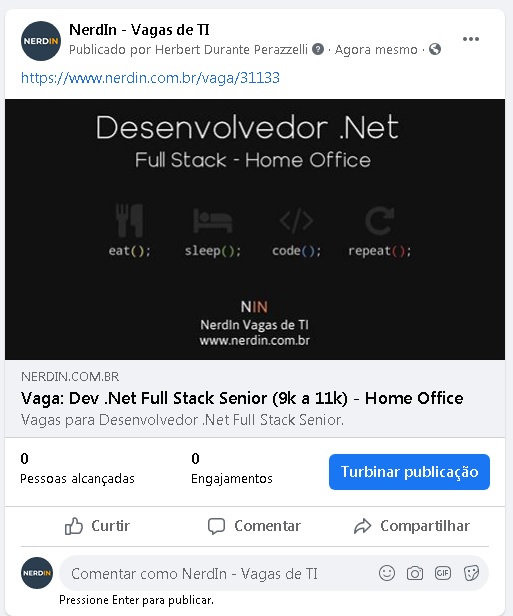
Imagem 5 - Compartilhamento da vaga
Como é possível verificar na Imagem 5, a vaga foi compartilhada na rede social Facebook e exibiu automaticamente a imagem que foi incluída no Cadastro da Vaga.
Importante: A vaga ficará disponível para candidatura até (inclusive) a data informada no campo "Divulgar Até".
Após ter sido cadastrada, a vaga poderá ser editada pelo Recrutador no próprio detalhe da vaga (Imagem 6). No menu "Dados Cadastrais", as principais informações poderão ser alteradas. O Recrutador também poderá incluir anotações (campo "Anotações") ou alterar a situação da vaga (campo "Status"). Caso a Empresa deseje cancelar a divulgação da vaga, basta indicar um desses status: Expirado, Removido, Cancelada ou Suspensa.
Se o Recrutador desejar aumentar o prazo de divulgação, basta alterar a data limite no campo "Divulgar Até".
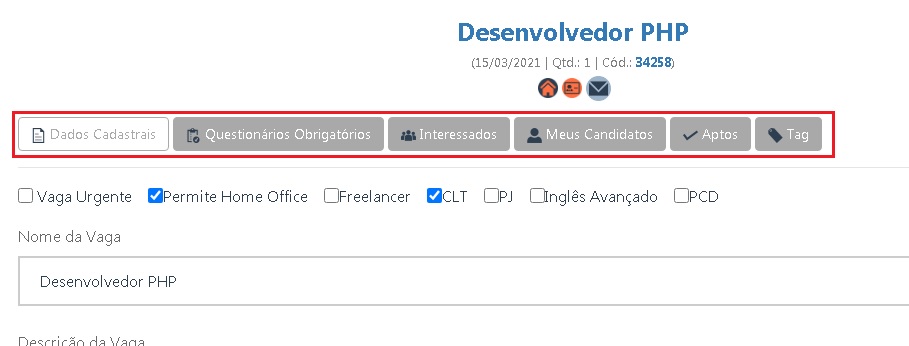
Imagem 6 - Detalhes da vaga / edição
Através do menu "Questionários Obrigatórios", a Empresa poderá desvincular ou vincular um novo questionário/teste.
Pelo menu "Tag", a Empresa poderá desvincular ou vincular uma tag.
O Recrutador poderá visualizar os Candidatos que se interessaram pela vaga através do menu "Interessados".
Caso o Recrutador deseje acessar os Candidatos que ele próprio vinculou à vaga, basta acessar o menu "Meus Candidatos". Esse vínculo entre vaga e Candidato é criado na própria página do Candidato, através do menu "Vagas".
 Vaga x Candidato
Vaga x Candidato